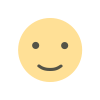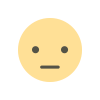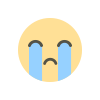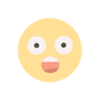Quick Guide to Zoom in or Out on Windows

Windows is one of the best operating systems that people use these days. The popularity of the operating system also comes from the fact that it is equipped with features for nearly every action. Irrespective of what you want to do, you will find a feature on the device to do the same.
There are many users who want to know how to zoom out on Windows. Well, you will be happy to know that Windows has several built-in tools for enhancing everything on your computer screen. So whatever end of the spectrum you are on - just viewing some fine detail or a need-based comfort on your screen - Windows has something to offer.
Exploring Different Ways to zoom in and out on Windows
The Windows operating system presents people with quite a few methods that they can use when they want to Zoom on their devices. Take a look at all these methods and use them according to your wishes.
-
The Classic Magnifier: Better Use Accessibility
The Magnifier tool is a powerful feature intended primarily for accessibility and is very handy to those who need to magnify certain areas on the screen. To access the Maginifer tool, you need to use the Windows Key + Plus Sign (+). Additionally, you can also look for the tool by typing the term "Magnifier” in the Windows search bar.
-
Zoom In/Out
Just like any other feature on Windows, you have keyboard shortcuts that you can use when you want to know How Do You Zoom In On Windows. There are two different shortcuts that you need to remember for the Zoom In and Out actions.
-
Zoom In - Windows key + Plus sign (+)
-
Zoom Out - Windows key + Minus sign (-)
The ‘Ctrl + Mouse wheel’ action can also be used to zoom in or out of numerous applications, especially browsers.
-
Display Settings: Scaling and Resizing Items Resolution Adjustment.
Windows display settings let you "scale" the size of text, apps, and other items, giving people a sense of zoom when they are not able to use the above-mentioned methods. You need to make use of the instructions displayed here to access Display Settings.
-
Right-click on the desktop, and select "Display settings."
-
Or, in the Windows search bar, type "Display settings".
After this, you are required to adjust the percentage "Change the size of text, apps, and other items" under "Scale and layout." Higher percentages make on-screen elements bigger.
Resolution of the Display Change in screen resolution is also a change in the size of items on the screen. Lower resolution makes it larger.
-
Zoom in Browser: Web Page Zoom
Now, if you simply want to use the Zoom feature on a web browser rather than on your entire computer then, the web browser has a Zoom functionality in itself which means that web pages can be suitably magnified whenever you want to do the same.
-
Keyboard Shortcuts:
-
Ctrl + Plus sign (+) to zoom in.
-
Ctrl + Minus sign (-) to zoom out.
-
Ctrl + 0 resets the zoom to 100 percent.
Additionally, the browser menu also has an option that you can access simply by pressing the three dots that are present below the ‘X’ sign. You can directly use the + sign to increase the size of the browser.
What's Your Reaction?